This guide covers the verbatim copying of a DMG image to a USB thumb drive using only Linux (no need to find a Mac). If the DMG was intended to be bootable then the resulting USB will be bootable.
Convert to ISO
Linux doesn’t much care for DMG files. Sure, it’ll play nice with them. But we don’t just want to play nice. We want to copy a DMG image to a USB drive and keep it as verbatim as computationally possible. In order to do this, we’re first going to convert the image to a format that’s a little more universal: ISO.
- The DMG image format is by far the most popular file container format used to distribute software on Mac OS X. Here’s how to convert a DMG file into an ISO file that can be mounted on a Windows PC.
- Apr 09, 2009 Convert the DMG to ISO and I found a way to do it – and the good thing is that the tool to be used for the conversion comes with Mac OS X and is a simple command line utility. This method only works on a Mac, so you have to convert the DMG file to an ISO on the Mac itself and then transfer and use the resulting ISO on your PC.
We’re going to use dmg2img to convert the DMG to an ISO image. If you already have dmg2img, great. If not, install it using your distribution’s native package management system.
On Ubuntu, you’d do it like this:
In order to convert the dmg to iso you need: 1) Convert the dmg to img using dmg2img. You can install it using: sudo apt-get install dmg2img. Then (if your dmg is named image.dmg in the current folder): dmg2img image.dmg image.img. 2) To mount the img. Mkdir /media/image. Sudo modprobe hfsplus. Sudo mount -t hfsplus -o loop image.img /media/image.
Once you have dmg2img installed, begin converting the DMG file:
After a few minutes, you should have a second file called image.img. This file can be used like an ISO. All we have to do is change the extension. Use mv to do this:
Make sure you specified “image.img” and not “image.dmg”! Working with three different file extensions can get kind of confusing.
Ok, so we should now have a file called “image.iso” which is just “image.img” with a different extension.
Now we want to write “image.iso” to our USB drive. I used “lsblk” to figure out how the system was identifying my drive. The lsblk command lists all disks connected to the system. It’s usually pretty easy to figure out which disk is which based on their size. Just be sure you’re sure. This process is going to overwrite the target disk with the contents of our DMG image file. Any preexisting files on the target disk will be lost. As usual, make sure you have a proper backup.
Make sure the target drive isn’t mounted. Unmount the drive with your distribution’s GUI.
Or you could just unmount it from the terminal:
Most systems seem to mount external drives in /media. Sometimes the drive might be mounted in /mnt or elsewhere.
Write the ISO image to the USB drive like this:
Replace “X” with the appropriate letter. For example “/dev/sdb”. Be sure to use the drive directly and not a partition within the drive. For example, don’t use “/dev/sdb1”.
This will probably take a little while to complete. I’m using a Kingston DataTraveler DTSE9 and it took about 24 minutes 30 seconds to write 4.9GB.
Your new USB stick should now be bootable, assuming that was the intended purpose of the DMG.
Apple delivers the macOS installer and applications through the app store since the launch of OS X Lion. The macOS installer has a .app extension when you get it through the official channel. Unlike the macOS DMG installer, which Apple doesn’t provide nowadays, the app version of the macOS install package is not bootable. Hence it is not mountable nor compatible with operating systems like Windows. For some reason, if you want macOS in .DMG or .ISO format, there is a method to convert the .app file. Unfortunately you need a macOS system to convert .app to .dmg to .iso image.
Reasons for converting macOS Mojave or High Sierra .app to .DMG or .ISO
- The macOS in DMG format let to quickly create Install DVDs and bootable USB installers in a few minutes.
- When you convert macOS Install .app to ISO format, you may use it for running macOS on Windows PCs (Hackintosh).
- You can use the DMG file made from the macOS Install app for creating a boot-friendly macOS USB on Windows PC.
Above all, DMG and ISO files are highly portable; it is easy for anyone to upload and transfer them through the Internet.
Convert macOS Installer .APP to .DMG bootable image
The requirement for running macOS, and a USB Pen Drive for converting the Installer application to bootable ISO or DMG image. The step by step process for converting macOS Mojave, High Sierra, Sierra, EI Capitan to the bootable .DMG or .ISO is explained below.
- First of all, download the full Mac OS installer, and save it in the Applications folder.
- Next step is to create a bootable USB installer from macOSÂ Install app. I prefer using the macOS Terminal app to create the bootable USB Installer using commands in the screenshots.
- Now, copy the contents of the macOS USB to a new folder and give it a single word name. We are going to make DMG file on Mac from the newly created folder.
- Then open the Disk Utility app and then take the “File” menu from the top left corner. Then New Image and Image from folder, and direct the Finder to the macOS file folder.
- Choose the image format as Hybrid (HFS+/ISO/UDF).
- The system now starts converting the macOS installer .app bootable .DMG file.
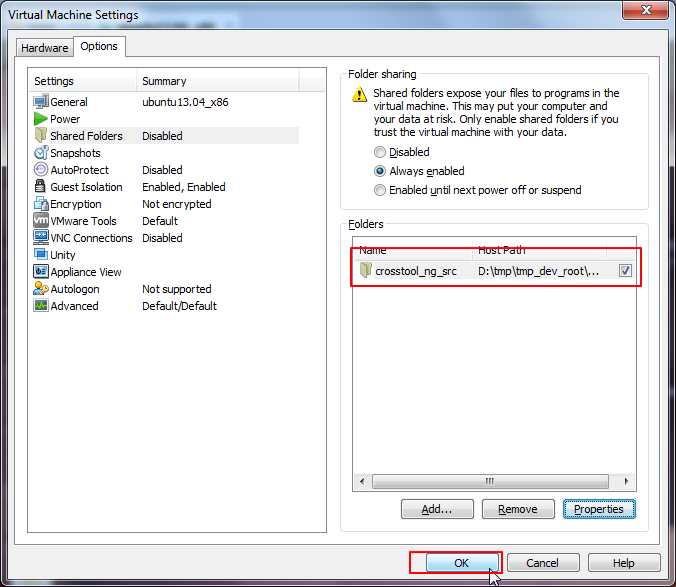
Just in case you find any difficulty, check our video on converting macOS .app to bootable .dmg.
How to convert macOS installer to iso format
There are several ways to convert macOS .app to .ISO bootable image. Usually one need to do APP to DMG or CDR conversion before making it an ISO file on Mac. The Disk Utility app in macOS previously had an option that allows you to convert DMG to ISO/CDR. You can use Terminal and third-party apps to convert Mac OS installer to ISO if it is in CDR format.
AnyToISO app capable of converting macOS DMG to iso format. The free version of AnyToISO doesn’t support converting dmg files above 850 MB. Hence, you need to either purchase or download (Search AnyToISO Pro 3.9.0 in Google) the PRO version of this app.
Convert Dmg To Iso Mac
In my experience, converting DMG to ISO with AnytoISO takes a lot of space and resources if you’re on macOS machine. The system shows out of space notification even though you have enough space left in the disk. Therefore, it is better to transfer the DMG files to a Windows machine and use freeware like DMGtoISO or AnyBurn for converting. Check our page on burning DMG on windows for freeware tools supporting DMG to ISO conversion.
Convert Dmg To Iso On Ubuntu Windows 10
Last Updated on: