The MacBook Air family is a line of ultraportable Macintosh notebook computers created by Apple Inc.
The first-generation MacBook Air was a 13.3-only model, previously promoted as the World's Thinnest Notebook, introduced at the Macworld Conference & Expo on January 15, 2008. It featured a custom Intel Merom CPU and Intel GMA graphics. In late 2008, the CPU was updated to a faster, non-custom Penryn CPU and integrated Nvidia GeForce graphics while the hard drive capacity was increased and the micro-DVI video port was replaced by the Mini DisplayPort. A mid-2009 refresh, introduced alongside the MacBook Pro family, featured a slightly higher-capacity battery, and a faster Penryn CPU.
On October 20, 2010, Apple released a redesigned 13.3 model, with improved enclosure, screen resolution, battery, and flash storage instead of a hard drive. In addition, a new 11.6 model was introduced, offering reduced cost, weight, battery life, and performance relative to the 13.3 model, but better performance than typical netbooks of the time.
Your Mac is a Masterpiece. Keep it this way with Combo Cleaner. The most comprehensive and complete utilities application that you will ever need to keep your Mac clutter and virus free. DOWNLOAD COMBO CLEANER OR BUY NOW. Disk Cleaner, Big Files Finder and Duplicates Scanner features are free to use. The best and the most splendid App on Mac App Store for cleaning duplicates on Mac!! Messed up with too many files on your Mac? Running short of hard disk space? The solution is here Duplicates Cleaner finds all the duplicate files and helps you clean them to recover the lost disk space on your Mac.
On July 20, 2011, Apple released an updated model in the same form factor as the prior model. The new model was powered by new dual-core Intel Core i5 and i7 processors, had a backlit keyboard, Thunderbolt instead of Mini DisplayPort and Bluetooth was upgraded to v4.0. Maximum flash storage and memory options were almost identical.
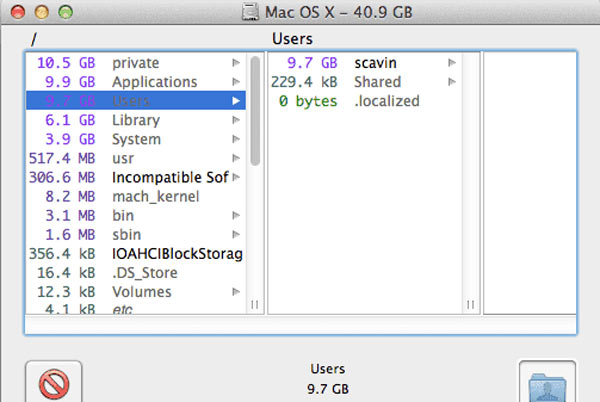
Best Free Junk File Cleaner
Although Mac OS X is generally considered to be faster, smoother and simpler than Windows OS, it still requires the occasional maintenance to keep it running at top performance. Files and applications will take up disk space, which will eventually cause your computer to run slower and slower. Basically, the more space you use up on your hard drive, the slower it will run. Once a Mac OS X hard drive is near capacity, it needs to be cleaned up.
Some tips for Macbook cleanup
1. Go through your application folder, removing all unused applications.
2. Remove all localization files not used for your language, this can free up to 2GB of space.
3. Open iPhoto and delete photos you no longer need. iPhoto has its own application trash so remember to empty that.
4. Open iTunes and delete all of the music and podcasts you no longer need.
5. Go through your Documents, Movies, and Pictures folder, deleting any junk you no longer use.
6. Clear out old email messages in Mail or other email program.
7. Go to ~/Library/Caches/, and delete anything you see from applications you no longer have installed. Repeat the process in ~/Library/Preferences/.
8. Go to ~/Library/Safari/, and delete the 'Icons' folder.
9. If you don't need it, remove the Xcode installer, located in /Applications/Installers/.
10. Remove unnecessary iChat icons from ~/Pictures/iChat Icons/.
Once you have done everything on the list, you should have a nice, clean hard drive, with plenty of free space. However, it is time-consuming job and hard to operate by yourself. With the help of Mac cleanup software, everything is easy.
Useful Mac cleaner software
EaseUS CleanGenius offers a free and easy way to clean the caches, logs, system junk files, Safari Internet cache and more just by one click for Mac OS X 10.7 or later. It thus offers an easy way to keep your Mac clean and healthy and lets it run smoother and faster. All types of Mac machine are supported like Mac Mini, Macbook Air, Macbook Pro, iMac, Mac Pro.
Clean up Mac fast: You can free more space on your Mac disk keeping your Mac healthy at all times. With a simple click from the utility, all junk files (System Caches, User Caches, System Logs, User Logs, User Downloads, Trash, Safari Internet Cache and more) will be removed in just a matter of seconds.
Monitor disk space: It will show you the disk space available and will alert you in advance if the disk space is already running low. You can clean or move files to free up disk space to ensure that your Mac is running smoothly.
Disk Ejector: Using this one will allow you to eject the mounted drives, such as external storage disks, CD and DVD disks, SuperDrive, network storage and disk images.
Browser Plug-ins Cleanup: Support to clean up and remove browsers such as Safari, Chrome or Firefox plugins, cache, and cookies. Your browsing histories, bookmarks and downloaded files won't be cleaned.
Mac Uninstaller: 'Uninstall Applications' safely and completely remove applications and their components, preferences, log files, etc. Select an application, just one click, the application and its additional components will be removed.
Duplicates Finder: Duplicate files have the identical contents and waste the precious disk space. CleanGenius can easily find and remove duplicate files to reclaim the wasted disk space.
Disk Usage: Visualize the size of your files & folders and remove the unwanted large files to free up more disk space.
Free Memory: When the free memory of your Mac is insufficient, you can easily use CleanGenius to free memory and speed up your Mac for better performance.
Set Login Items: Unneeded applications may auto run every time when you start Mac. This will reduce your Mac performance. If you don't want an application to start every time you launch your Mac, just open CleanGenius and disable the startup items you find annoying.
It also provides app uninstaller to completely remove applications and their associated files. When you drag some applications to the Trash bin, they leave behind settings and other files that still take up precious space on your hard drive, even if some files slow down your Macbook. That is why to use the specialized tool to uninstall applications completely.
Optimized Storage in macOS Sierra and later* can save space by storing your content in iCloud and making it available on demand. When storage space is needed, files, photos, movies, email attachments, and other files that you seldom use are stored in iCloud automatically. Each file stays right where you last saved it, and downloads when you open it. Files that you’ve used recently remain on your Mac, along with optimized versions of your photos.
* If you haven't yet upgraded to macOS Sierra or later, learn about other ways to free up storage space.
Find out how much storage is available on your Mac
Choose Apple menu > About This Mac, then click Storage. This is an overview of available storage space on your Mac, as well as the space used by different categories of files:
Click the Manage button to open the Storage Management window, pictured below. (The Manage button is available only in macOS Sierra or later.)
Manage storage on your Mac
The Storage Management window offers recommendations for optimizing your storage. If some recommendations are already turned on, you will see fewer recommendations.
Store in iCloud
Click the Store in iCloud button, then choose from these options:
- Desktop and Documents. Store all files from these two locations in iCloud Drive. When storage space is needed, only the files you recently opened are kept on your Mac, so that you can easily work offline. Files stored only in iCloud show a download icon , which you can double-click to download the original file. Learn more about this feature.
- Photos. Store all original, full-resolution photos and videos in iCloud Photos. When storage space is needed, only space-saving (optimized) versions of photos are kept on your Mac. To download the original photo or video, just open it.
- Messages. Store all messages and attachments in iCloud. When storage space is needed, only the messages and attachments you recently opened are kept on your Mac. Learn more about Messages in iCloud.
Storing files in iCloud uses the storage space in your iCloud storage plan. If you reach or exceed your iCloud storage limit, you can either buy more iCloud storage or make more iCloud storage available. iCloud storage starts at 50GB for $0.99 (USD) a month, and you can purchase additional storage directly from your Apple device. Learn more about prices in your region.
Optimize Storage
Click the Optimize button, then choose from these options.
- Automatically remove watched movies and TV shows. When storage space is needed, movies or TV shows that you purchased from the iTunes Store and already watched are removed from your Mac. Click the download icon next to a movie or TV show to download it again.
- Download only recent attachments. Mail automatically downloads only the attachments that you recently received. You can manually download any attachments at any time by opening the email or attachment, or saving the attachment to your Mac.
- Don't automatically download attachments. Mail downloads an attachment only when you open the email or attachment, or save the attachment to your Mac.
Optimizing storage for movies, TV shows, and email attachments doesn't require iCloud storage space.
Metal File Cleaner
Empty Trash Automatically
Empty Trash Automatically permanently deletes files that have been in the Trash for more than 30 days.
Reduce Clutter
Reduce Clutter helps you to identify large files and files you might no longer need. Click the Review Files button, then choose any of the file categories in the sidebar, such as Applications, Documents, Music Creation, or Trash.
You can delete the files in some categories directly from this window. Other categories show the total storage space used by the files in each app. You can then open the app and decide whether to delete files from within it.
Learn how to redownload apps, music, movies, TV shows, and books.
Where to find the settings for each feature
The button for each recommendation in the Storage Management window affects one or more settings in other apps. You can also control those settings directly within each app.
- If you're using macOS Catalina, choose Apple menu > System Preferences, click Apple ID, then select iCloud in the sidebar: Store in iCloud turns on the Optimize Mac Storage setting on the right. Then click Options next to iCloud Drive: Store in iCloud turns on the Desktop & Documents Folders setting. To turn off iCloud Drive entirely, deselect iCloud Drive.
In macOS Mojave or earlier, choose Apple menu > System Preferences, click iCloud, then click Options next to iCloud Drive. Store in iCloud turns on the Desktop & Documents Folders and Optimize Mac Storage settings. - In Photos, choose Photos > Preferences, then click iCloud. Store in iCloud selects iCloud Photos and Optimize Mac Storage.
- In Messages, choose Messages > Preferences, then click iMessage. Store in iCloud selects Enable Messages in iCloud.
- If you're using macOS Catalina, open the Apple TV app, choose TV > Preferences from the menu bar, then click Files. Optimize Storage selects “Automatically delete watched movies and TV shows.”
In macOS Mojave or earlier, open iTunes, choose iTunes > Preferences from the menu bar, then click Advanced. Optimize Storage selects “Automatically delete watched movies and TV shows.” - In Mail, choose Mail > Preferences from the menu bar, then click Accounts. In the Account Information section on the right, Optimize Storage sets the Download Attachments menu to either Recent or None.
Empty Trash Automatically: From the Finder, choose Finder > Preferences, then click Advanced. Empty Trash Automatically selects “Remove items from the Trash after 30 days.”

Other ways that macOS helps automatically save space
With macOS Sierra or later, your Mac automatically takes these additional steps to save storage space:
- Detects duplicate downloads in Safari, keeping only the most recent version of the download
- Reminds you to delete used app installers
- Removes old fonts, languages, and dictionaries that aren't being used
- Clears caches, logs, and other unnecessary data when storage space is needed
Clean My Mac Free
How to free up storage space manually
Even without using the Optimized Storage features of Sierra or later, you can take other steps to make more storage space available:
- Music, movies, and other media can use a lot of storage space. Learn how to delete music, movies, and TV shows from your device.
- Delete other files that you no longer need by moving them to the Trash, then emptying the Trash. The Downloads folder is good place to look for files that you might no longer need.
- Move files to an external storage device.
- Compress files.
- Delete unneeded email: In the Mail app, choose Mailbox > Erase Junk Mail. If you no longer need the email in your Trash mailbox, choose Mailbox > Erase Deleted Items.
Learn more
Free Apple Cleaner
- When you duplicate a file on an APFS-formatted volume, that file doesn't use additional storage space on the volume. Deleting a duplicate file frees up only the space required by any data you might have added to the duplicate. If you no longer need any copies of the file, you can recover all of the storage space by deleting both the duplicate and the original file.
- If you're using a pro app and Optimize Mac Storage, learn how to make sure that your projects are always on your Mac and able to access their files.