Hey guys here is a tutorial to install one of my favorite programs EOS Utility. In the video I will show you how to install it without to original CD that came with your Canon camera.
The Canon EOS Utility software is a program that lets your computer communicate with your Canon EOS camera. It's primarily used for transferring photos from your camera to your computer. It can also be used to remotely operate your camera using a variety of connection methods depending on your camera. These include Wi-Fi, USB, or a Wireless File Transmitter. EOS Utility is also designed to work in cooperation with ImageBrowserEX and other Canon image editing tools.
Canon EOS Utility works with a long list of Canon cameras. These cameras should come with the installation disc when purchased. Setting up EOS Utility is an important step when first using your camera. However, if you've lost your installation media or if they did not come with the camera you are not out of options. You can download and install the EOS program from the official Canon website.
- EOS Utility for Mac is a software that brings together functions to communicate with the camera.These functions include downloading and displaying images, remote shooting, and camera control for each setting. For download instructions follow the steps below.
- Expert news, reviews and videos of the latest digital cameras, lenses, accessories, and phones. Get answers to your questions in our photography forums.
How To Download And Install EOS Utility
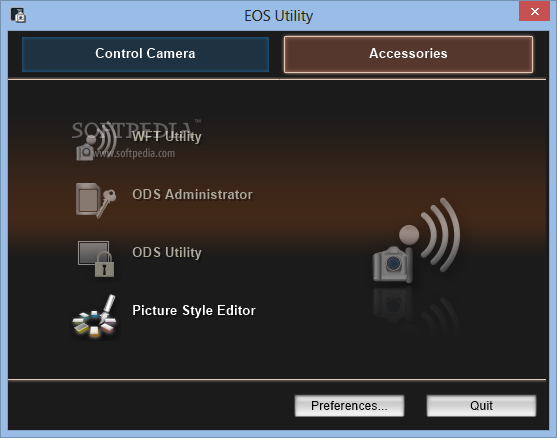
Canon EOS Utility Software
The first step is to visit the official Canon website and click on “Drivers and Downloads”. From there, you will click on “EOS Cameras” and then navigate to your particular device. Once you have found your specific camera you will be taken to a page that lists specs, guides, and other information related to that model. There will also be a tab that contains drivers and downloads for that specific model. Clicking on that tab will bring up a list of software tools. One of them will be the latest EOS Utility program.
You may have to select a few additional options along the way. For example, you may need to let them know what operating system you are using so that you can download the correct file. Once you've finished the file will download and then you can begin the installation. The installation wizard will guide you through all of the steps and options necessary to set-up the EOS Utility software.
How To Use EOS Utility
Connect your camera to your computer via the USB cable and launch the EOS Utility software. The initial screen will present you with the basic options and actions available to you. These include downloading images, remote shooting, monitoring folders, and various camera settings. Which option you should choose depends entirely on what you intend to do.
The simplicity of the EOS Utility is a major part of its appeal. You'll likely spend most of your time in the program downloading images from your camera. This can be accomplished with either of the first two options presented. The first option is to download all images from your camera. The second option lets you select and download specific images from the device.
Batch Download And Individual Download
Using the first option batch downloads all images in order and places them in your computer's “Pictures” folder. They are also organized into sub-folders according to their date. If you have the Digital Photo Professional program installed, then the pictures will become immediately available there as well. They should become visible in the program's main window.
You can change some of these options and locations using the preferences menu. The preference menu button is visible at the bottom of the EOS Utility window. In preferences, you can change the preferred download location of pictures, how the pictures are sorted into sub-folders, and whether or not any programs are opened when the download is complete. For example, the default preference is to open the Digital Photo Professional program for JPEG images.
The batch download is great if you want to move all images to your computer. However, if you're interested in editing a few specific pictures, then the “Select and download images” option is more efficient. It will open a window displaying all of the pictures on the memory card. You simply select the pictures you want to download to your device and press “OK”.
The program will let you know if any of the images have already been downloaded. You can choose to download additional copies if you prefer. You will also be able to select the destination folder for the pictures and the name of the files.
Remote Use Of Camera


Eos Utility Download Os X
The EOS Utility also includes the ability to remotely capture photos on your camera using your computer. Newer model cameras also support a “Live View” feature that displays a live feed from the camera's sensor. The remote capture and live view features are very useful for capturing specific footage without having direct access to your device. You can use a Wi-Fi connection to operate your camera from an entirely different room.
A Simple And Powerful Program
The EOS Utility software is extremely easy to download and use. It only includes a handful of features, but they are very useful and powerful features. Integration with the Digital Photo Professional program makes it easy to edit and improve photos immediately after capturing them with your camera.